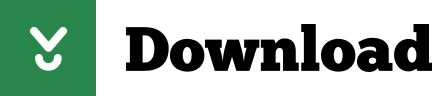
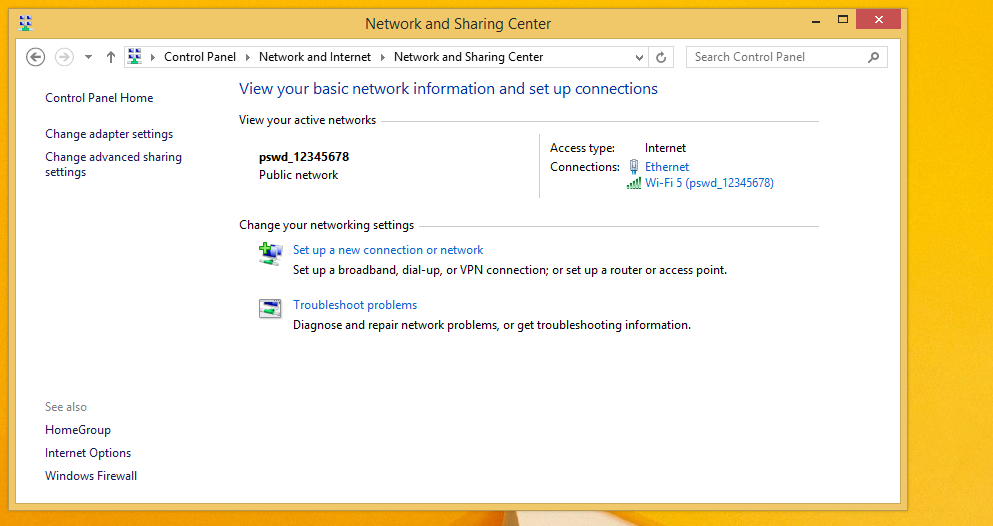
That is everything you need to get the WiFi password from the command prompt window by typing in some commands. Now just look where it shows you the Security settings heading and the password is listed next to the “Key Content.” To help you understand what your file name is, if you go back to the first part of the guide above, and look at the screenshot that shows the Control Panel > Network and Internet > Network Connections, you can see the name of my WiFi profile begins with Telstra. Type “netsh wlan show profiles nameofyourWiFiprofile key=clear” and replace where it says the name of your WIFi profile with the real name of your WIFi profile. Type “netsh wlan show profiles” into the command line and then press on the Enter key. Type “CMD” into the “Search Windows” box located in the taskbar and then click on the Command Prompt application that becomes available. If for whatever reason, you didn’t like that way or you are unable to get the information that way on your computer, you can find out the password another way which is by using the command prompt. That is everything that you need to find our your WiFi password by using the Wireless Network Properties dialog box from the system tray. You probably want to blur yours before you share it with anybody also since it is sensitive information.

You can see the network security key is showing in the screenshot below, but mine is blurred out. By default, it is set so you can only see dots, but when you click on the “Show characters” box so there is a checkmark inside, you then get presented with the password that is associated with your WiFi account on the Windows 10 operating system. The network security key is the part that shows your password. The next dialog box shows you the security type, encryption type and the network security key that is associated with your account. Turn on the computer and then right-click on the WiFi icon from the system tray in the taskbar to reveal two new options for you to choose.Ĭlick on the “Open Network and Sharing Center.”Ĭlick on the “Change adapter settings” option from the left side pane.ĭouble click on the WiFi details that you are currently using which is available from the next screen.Ĭlick on where it says the “Wireless Properties” option from the WiFi Status screen.
:max_bytes(150000):strip_icc()/002_how-to-find-wifi-password-windows-mac-4177111-2b55bc4ab718485fa7aa1ed3d1e1b750.jpg)
How to Find Out WiFi Password in Windows 10 All you need to do is know how to get there. The information is available on the computer for you to see. Nobody needs to go to that kind of effort if you are running on any of the Windows 10 versions, though.
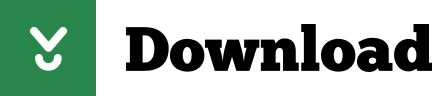

 0 kommentar(er)
0 kommentar(er)
